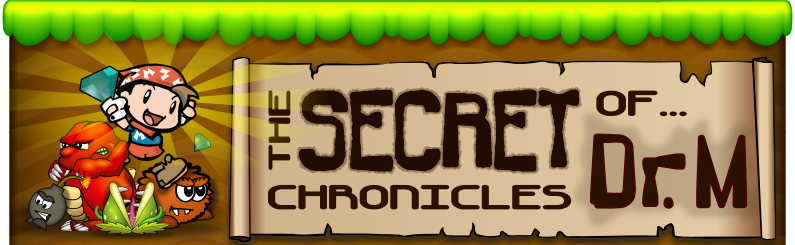USB tikulta käynnistyvä versio saatavilla
Kirjoittanut xet7 2018-06-16.
Suomentanut xet7.
USB tikulta käynnistyvä versio saatavilla
xet7 julkaisi tänään USB tikulta suoraan käynnistyvän version TSC:stä. Siinä on Debian 9 64bit Linux, LXDE työpöytä ja TSC alpha versio asennettuna git repo devel haarasta tänään 16.6.2018. Linux käynnistyy suoraan USB tikulta, joten se toimii nopeasti ja on hyvin pelattava.
Muutosloki
- v0.02 2018-06-17 Lisätty langattoman verkon ajurit, ja kuva/ääni/salasana jne ohjelmia
- v0.01 2018-06-16 Ensimmäinen julkaisu
1) Vaatimukset
Todennäköisesti tarvitset suuremman kuin 8 GB USB tikun, koska USB levykuva on 8 GB USB tikulta. Tämä johtuu siitä, että jotkin 8 GB USB tikut ovat hieman pienempiä, ja jotkin ovat isompia. Voit kokeilla sopiiko tämä 8 GB USB tikulle.
Jos sinulla on PlayStation 3 yhteensopiva USB peliohjain, voit ottaa sen käyttöön pelin valikossa Options / Joystick.
2) Lataa USB levykuva tiedosto
tsc-usb-2018-06-17.img.gz - 2,4 GB
SHA256SUM:
dd6b64ac6b5f31c8f2783d8542f7d4cc1d39a9d0b3257513e09e68cc294ba2cc
3) Levykuva tiedoston kirjoittaminen USB tikulle
Lataa Etcher - Win/Mac/Linux
Käynnistä Etcher, valitse levykuva tiedosto, ja kirjoita USB tikulle.
4) USB tikulta käynnistäminen
USB tikulta käynnistäminen tehdään yleensä painamalla Esc monta kertaa konetta käynnistäessä. Boot menusta valitaan USB asema nuolinäppäimillä alaspäin ja Enterillä.
Erään kannettavan tietokoneen tapauksessa F2 näppäintä painelemalla konetta käynnistäessä pääsi BIOS/UEFI valikkoon, jossa nuolinäppäimillä oikealle Boot valikosta UEFI kohdalla Enterillä muutaman kerran painelemalla pääsi Legacy Mode tilaan, ja sitten kaikki USB-alkuiset käynnistysvaihtoehdot ylimmäksi, ja F10 eli Save and Exit, niin käynnistyi tikulta. Windowsiin pääsee takaisin kun vaihtaa Legacy Moden takaisin UEFI tilaan.
Muita vaihtoehtoisia tapoja saada Boot menu näkyviin ovat F1 tai Enter, se yleensä tuo näkyviin BIOS tai UEFI asetukset jossa käynnistysjärjestystä voi muuttaa. Joissakin läppärimalleissa on erityinen pieni painettava painike kannettavan vasemmalla sivulla, josta tulee asetus valikko. Se voi olla myös jokin muu näppäin, kuten F2, F10, F11 tai F12.
Näytön asetukset
Klikkaa Käynnistä-Lintu-painiketta / Asetukset / Näytön asetukset. Voit käyttää kannettavan näyttöä, ulkoista näyttöä tai molempia.
Verkkoasetukset
Jos olet liittänyt koneen nettiin Ethernet-kaapelilla, nettiyhteys yhdistyy yleensä automaattisesti.
Langattoman verkon voit valita klikkaamalla työpöydän oikeasta alakulmasta ikonia jossa sininen johto menee valkoiseen seinäpistokkeeseen. Voit kirjoittaa langattoman verkon salasanan ja yhdistää siihen.
Android puhelin tai tabletti USB-kaapelilla: Liitä Android puhelin tai tabletti USB johdolla tietokoneeseen. Androidissa klikkaa Asetukset ratas / Lisää / Jaettu yhteys ja kannettava yhteyspiste / Internetin jakaminen USB:n kautta. Jos nettiyhteys ei muodostu, klikkaa työpöydän oikeasta alakulmasta ikonia jossa sininen johto menee valkoiseen seinäpistokkeeseen, ja muodosta mobiili yhteys.
Symbian puhelin USB kaapelilla: liitä puhelin USB johdolla tietokoneeseen ja valitse Nokia Suite tila. Jos nettiyhteys ei muodostu, klikkaa työpöydän oikeasta alakulmasta ikonia jossa sininen johto menee valkoiseen seinäpistokkeeseen, ja muodosta mobiili yhteys.
USB 2G/3G/4G/5G mokkula: liitä mokkula USB johdolla tietokoneeseen Jos nettiyhteys ei muodostu, klikkaa työpöydän oikeasta alakulmasta ikonia jossa sininen johto menee valkoiseen seinäpistokkeeseen, ja muodosta mobiili yhteys.
Valinnainen: Vaihda kieli
Koska tämä käynnistyvä USB oli alunperin tehty ystävälle Suomessa, työpöytä ja näppäimiston käyttävät suomea, voit vaihtaa kielen toiseksi:
https://wiki.debian.org/ChangeLanguage
TSC pelin kieli on myös suomi, voit vaihtaa sitä kun olet ensin käynnistänyt TSC pelin työpöydältä TSC pikakuvakkeesta, ja sitten tehdä muutoksen peli asetuksissa “Kieli: fi-fi, jne”.
Valinnainen: Laajenna levytilaa
Tikulla on 7,5 GB / btrfs partitio ja 0,5 GB swap partitio. Jos kirjoitat tämän isommalle USB tikulle, voit GParted:illa (esimerkiksi Puppy Linux .iso käynnistettynä VirtualBoxissa, ja USB tikku liitettynä) poistaa swap ja extended partition, laajentaa / partitiota isommaksi, ja lisätä extended ja swap partitiot. Sitten kopioi Gpartedin näyttämästä swap partition tiedoista UUID / partitiolle tekstitiedostoon /etc/fstab muokkaamalla sitä roottina, korvaa vanha UUID, tallenna /etc/fstab tekstitiedosto, unmounttaa USB tikku, ja käynnistä USB tikulta.
Windowsille on myös kokeellinen btrfs tiedostojärjestelmän ajuri https://github.com/maharmstone/btrfs .
Kehitys: Muutosten teko USB levykuva tiedostoon
Tätä ei ole suomennettu vielä.
If you want to use Linux image in VirtualBox for development (it’s too slow for playing in VirtualBox), you can extract it unar, that unarhives any archive:
sudo apt install unar zip unzip p7zip-full xmount
Then you can mount .img as VirtualBox vdi file with xmount that writes changes to separate cache file, start VirtualBox as root with:
sudo virtualbox
Install VirtualBox extensions pack downloaded from https://virtualbox.org in VirtualBox menu File / Preferences / Extensions, make new Debian 9 64bit VM with 2 GB RAM or more, use /mnt/tsc…vdi as hard disk, etc:
unar tsc-usb-*.img.gz
sudo xmount –in raw ./tsc-usb-2018-06-17.img –out vdi –cache ./disk.cache /mnt
After changes to disk.cache file, writing modified disk image back to archived file requires having another harddisk vdi image, that you boot in virtualbox:
sudo mkdir /mnt2
sudo xmount –in raw ./tsc-usb-2018-06-17.img –out vdi –cache ./disk2.cache /mnt2
sudo xmount –in raw ./tsc-usb-2018-06-17.img –out vdi –cache ./disk2.cache /mnt2
Then create new VirtualBox Debian 9 64bit VM with 2 GB RAM minimum, add to SATA controller, add to it harddisk drive /mnt2/tsc…vdi , then add cdrom and leave it empty, then add harddisk drive /mnt/tsc…vdi . Then add shared folder with auto-mount. Start VM. Click Start-Bird-button / Järjestelmätyökalut / Tiedostonallinta that is file manager. Click on file manager Linux partition at bottom, to see is it /dev/sdb. Install VirtualBox additions from top VirtualBox top menu. Then unmount /dev/sdb and make archive on Start-Bird-button / Järjestelmätyökalut / LXTerminal:
sudo su
See what shared drives there are:
df -h
And write disk image:
| sudo dd if=/dev/sdb conv=sync,noerror status=progress | gzip -c > /YOUR-SHARED-FOLDER/tsc-usb-YEAR-MONTH-DATE.img.gz |
Lauri (xet7)
TSC tiimin puolesta